個人が、全くのゼロの状態から自分のブログを立ち上げるまでの手順を分かりやすく説明します
なるべく初心者の方に理解できるように書きますが、文章や説明にも“個性“や“相性“があるので、これで理解できなかった場合には、GoogleやYahooで検索して、自分にマッチした説明を探してください
「ブログ開設 やり方」「ブログ 立ち上げたい 初心者」
などと検索すれば、私とは違った表現で説明してくれる情報発信者がいるはずです
ただ、どの記事を読んでも、おそらく、ブログを開設する上で必要な下記の手順は変わりません
①レンタルサーバーと契約する
②独自ドメインを取得する
③レンタルサーバーと独自ドメインの紐付け
④WordPress(ワードプレス)をインストール
⑤WordPressに“テーマ“をアップロード
⑥WordPressにプラグインを導入する
これで、ひとまずブログの開設と最低限の初期設定は完了です
この記事では①から④までの手順を説明します
初心者の方はここで、専門用語だったり、初めて聞く言葉に拒否反応を示しがちですが、
現在ブログを運営する上級者やプロの方々も、皆、最初はビギナーです
別に、“レンタルサーバーとは一体何だろう?“だとか、“なぜ独自ドメインでなければならないのか?“などの疑問は抱かなくても結構です
そうした無駄な疑問は捨て去り、シンプルに
「ブログを開設するにはこれらを進めていく必要があるらしい」程度に、ラフに考えましょう
複雑なことを考えすぎるあまり、この6項目にビビって作業を躊躇するのではなく、まずは1項目ずつ、ゆっくりと冷静に進めていこうという覚悟を持ちましょう
また、初心者さんには朗報なのが、エックスサーバーの「クイックスタート」サービスを選べば、上の手順の①から④までの作業は、すべてお任せで進めることができます(以下で説明)
そもそも、こちらの説明・指導通りにやっていけば、何も難しいことはありません
まずは1つ目
「レンタルサーバーとの契約」
もしも、ブログの開設を、“家を建てる作業“としてたとえるなら、レンタルサーバーは土地を取得する作業に該当しますね
インターネットという広い世界に、自分のブログを作るためのスペース(土地)を準備します
もちろん無料ではありません
1番人気の最安値プランでは、ざっくりと、月額1000円〜という程度です
ここを契約しないと、そもそもネットの世界に自分のメディアを置くことはできません
ツイッターやインスタグラムでは、こうしたサーバー費を払うことなく、無料でインターネットの世界に自分のアカウントを持つことができていますが、それはツイッターが代わりにサーバーを準備してくれているからです
サーバーには、ほとんどの初心者ブロガーが利用している、国内No.1シェアの「XSERVER(エックスサーバー)」がシンプルで使いやすいです
上のリンクをクリックし、以下の画面下部にある、オレンジ色の「まずはお試し10日間〜」のボタンを押して、登録を進めていきます

次の「お申し込みフォーム」では、左側(PCでは左、スマホでは上部表示)の「初めてご利用のお客様」の方に進みます
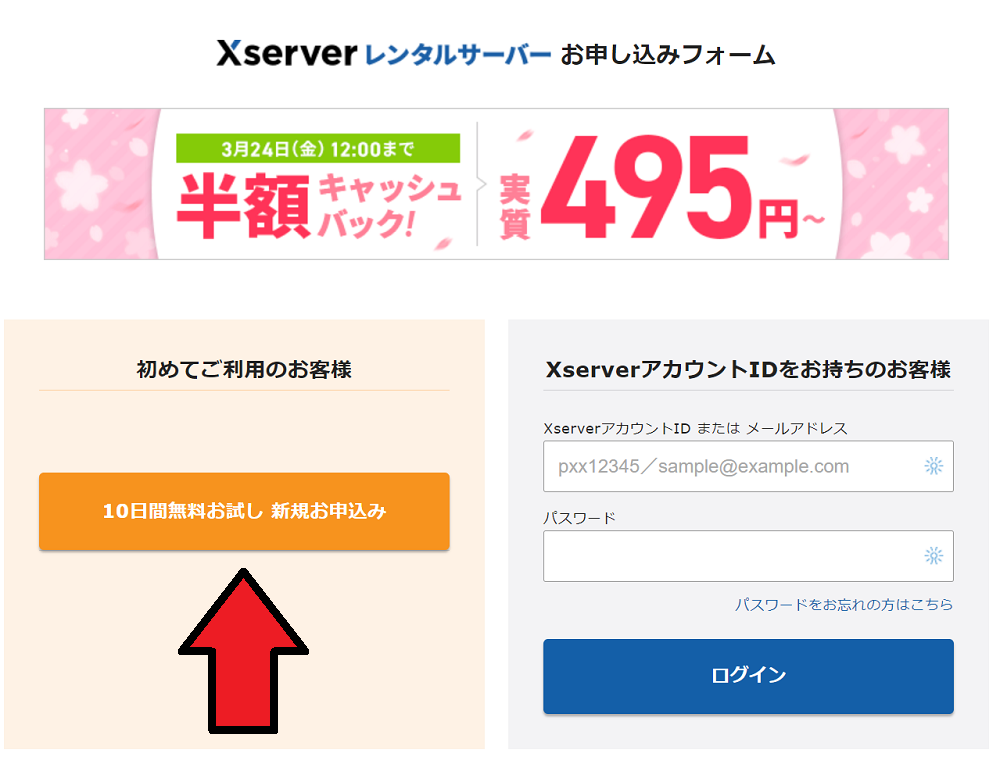
すると、以下の「サーバー契約内容」を選択する画面にきます
サーバーIDは変更したければ変更し、選ぶプランは最安の「X10」でOK

また、その下にある「WordPressクイックスタート」は「任意」と書いていますが、「利用する」にチェックを入れましょう
これがビギナーには非常に助かるサービスで、ブログ立ち上げ時に必要な様々な手順を一括で自動的に導入してくれるものです
「本オプションに関するご注意」として、「クレジットカード払いのみ」という点はあらかじめ準備する必要がありますが、初めの「10日間無料のお試し期間がない」ことは全く考慮する必要はありません
これからブログを使って新たな収入源を確立させていきたい人には、“最初の10日間の無料期間“などは無関係な話でしょう
そして、この「クイックスタート」の「利用する」にチェックを入れると、以下のような画面が表示されるので、上から順に入力していきましょう
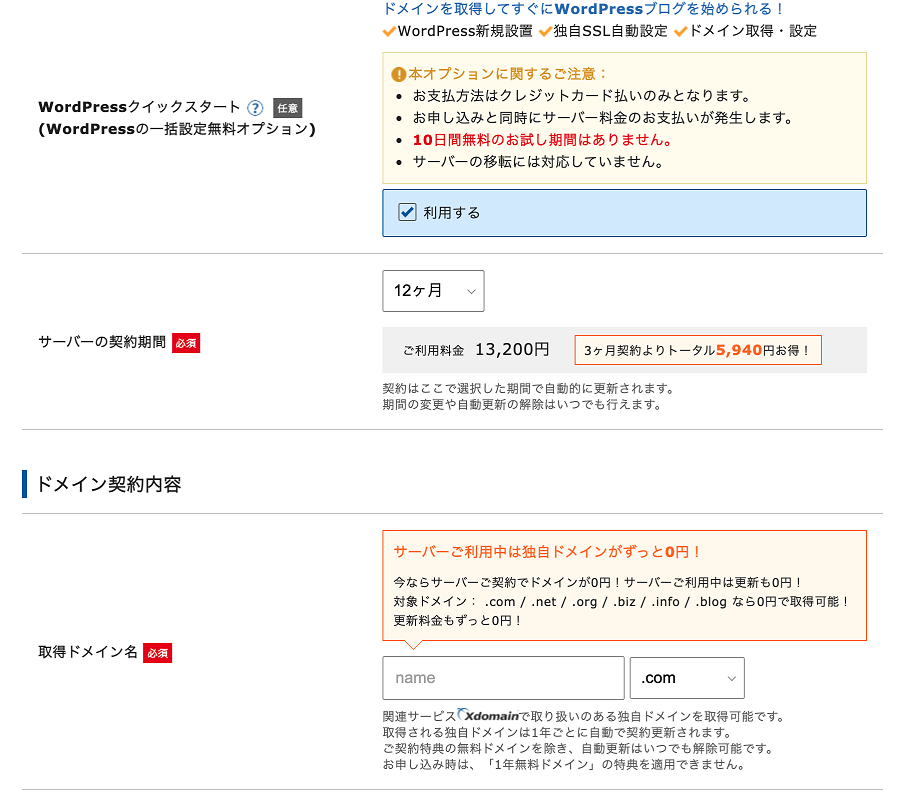
サーバー契約期間は、あなたが今後どれだけブログでお金を稼いでいくのか、という覚悟で変わっていきます
お任せしますが、とりあえず、キリが良い1年間の12ヶ月を選んで、様子を見るのがちょうど良い期間かもしれませんね
次に「ドメイン契約内容」の項目で、取得する独自ドメインを決めます
これは、家の建築でいうところの「住所」に該当します
多くの人に対して、“自分のブログはここに来てくれればアクセスできますよ!“というのを教えるものです
末尾は一般的な「.com」を選び、前部の“name“部分は自分で決めることができます
これはツイッターでいう、アカウント名やユーザー名と同じで、世界中の他のユーザーと被ってはいけないので、自分なりの言葉を考えて、入力しましょう
ここまで付いて来れていますか?
残りあと少しですよ
続いて、「WordPress情報」を入力していく項目です
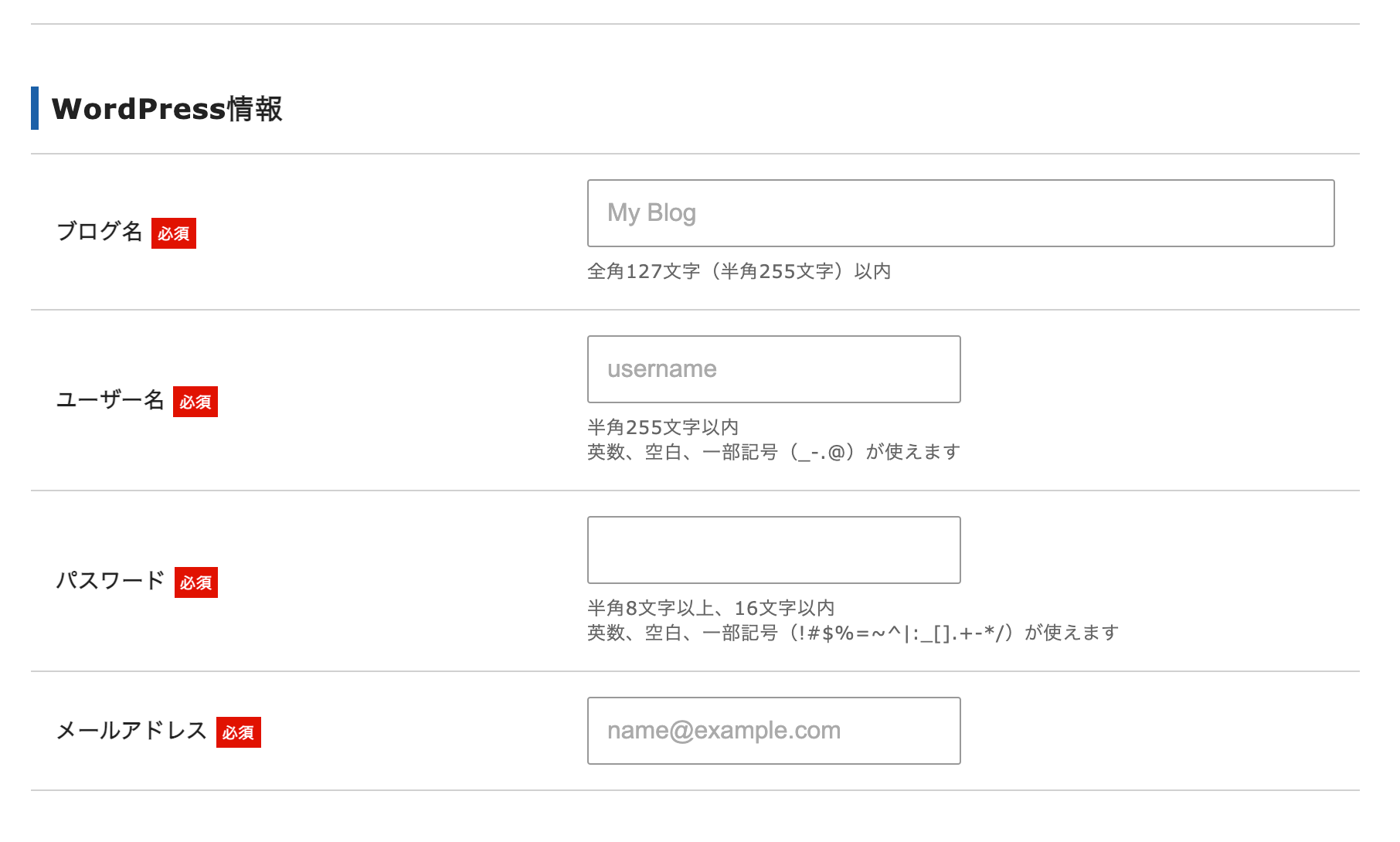
上から順に説明します
まず「ブログ名」は仮でもどんなものでも大丈夫ですし、あとから変更もできますので、とりあえず何かを記載してください
次に「ユーザー名」 これはWordPressの管理画面にログインするたびに記入を求められる重要なものですので、入力したあとはスマホのメモにコピペしておくなり、スクリーンショットを保存するなり、しておきましょう
また、あとから変更はできないので、その点もしっかり把握しておきましょう
3つ目の「パスワード」も同様にメモをして、保存が必須 ログインの際、「ユーザー名」とセットで入力を求められます
最後の「メールアドレス」は、WordPressからのお知らせなどが届くものになります
しっかりと自分が普段利用しているもの、もしくはメールの受信を把握できるアドレスにしましょう
キャンペーン時期などに左右しますが、ワードプレスの「テーマ」を無料で提供してくれるサービスが始まったようなので、以下の画面が表示された場合は、2つ目の「Cocoon」を選ぶといいでしょう
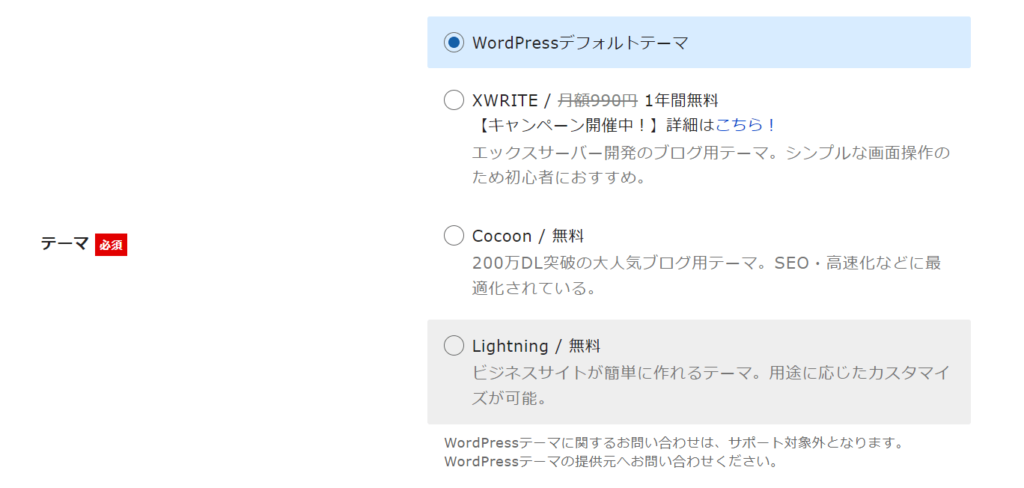
ただし、私が最も初心者さんにオススメするテーマは圧倒的に「SANGO」です
最低限の機能が備わっていれば、どのテーマを利用しても構いませんが、
本格的に広告を貼り付けていく収益ブログを運営する場合は、必ず、無料のものではなく、有料のテーマを購入してください
これらの入力が終われば、「Xserverアカウントの登録へ進む」をクリックします
すると、次が最後の必要項目ですよ
WordPress情報の記入を終えたので、最後は以下の「Xserver登録情報」を記入していきます
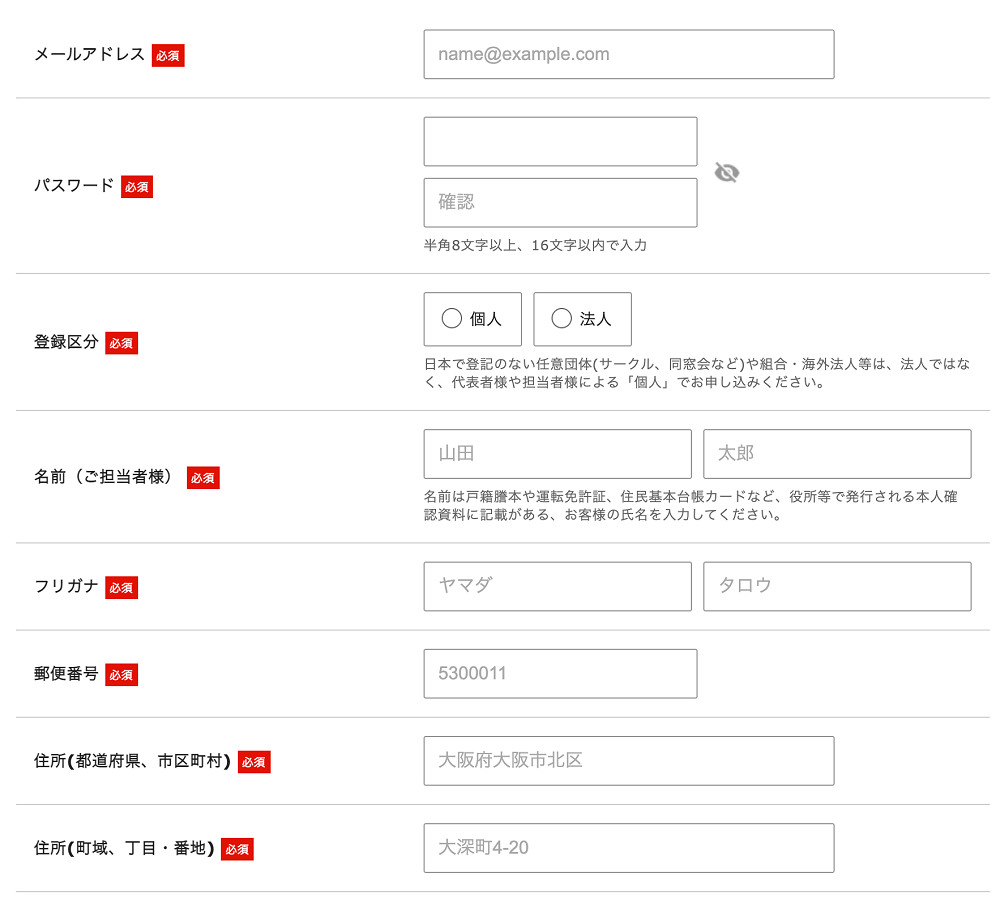
一つ目のメールアドレスは、Xserverから「契約更新の時期が迫っています」などのお知らせが届くものなので、こちらもしっかりと受信を把握できるアドレスを入力します
「登録区分」はもちろん「個人」です
住所や、サーバーレンタル費の支払いのためのクレジットカード情報などを、間違いなく、記載していきましょう
最後の「インフォメーションメールの配信」は、「希望する」にチェックを入れなくとも、契約更新などの重要な告知はメールで届きますので、どちらでもお任せします
全て入力し、「次へ進む」をクリックすれば、最後の手順である「SMS・電話認証へ進む」を完了させましょう
これは本人確認の為に必要な作業です

認証が終われば、Xserverにおける「クイックスタート」の申し込みが完了し、しばらくすると、入力したアドレス宛に“設定の完了“を知らせるメールが届くはずです
このメールに、WordPress管理画面のログインに必要な情報が記載されているので、30分〜60分後に、実際にログインできるかを確認しましょう
場合によっては数分でログインできます
また、WordPress管理画面は、今後、記事の投稿や訂正、PV数(アクセス数)の確認など、ほぼ毎日ログインするかと思いますので、ブックマークやお気に入り登録は必須です
これであなたは自分のブログを立ち上げることに成功しました
どうですか?
最初に感じた拒否反応ほどは、難しいものではないでしょう
こうやって少しずつ、“知らないこと“や“できないと思っていたこと“を克服してきましょう
サイト、ブログの立ち上げが完了したら、次にテーマを導入していく作業が必要になります
現時点で、あなたは「家を建てる」ことには成功しています
でも、単に家を建てただけでは、お客さんを呼ぶことはできないですよね?
テーマの導入は、建てたばかりの新居の内装を整える為に必須の作業です
記事を書いて、ブログにお客さんを呼んで、満足してもらうには、玄関やトイレ、洗面所など、室内に必要な設備を用意しなければなりません
それが有料テーマの導入です
ひとまず、ブログの開設に関しては完了ということになります